【 パワーディレクター 操作1 】#7
動画作成ソフト「パワーディレクター」の簡単な操作を逆引き的に記述します。
- 【スライドショー作成】
- 【モザイクを複数追加】
- 【モザイクを利用】
- 【テロップに座布団】
- 【動画を拡大・縮小する】
- 【表示長さを調整】
- 【文字をスクロール】
- 【文字をポップ表示&風船】
- 【クロスフェードする】
- 【動画をフェードイン・アウト】
- 【動画に貼り付けた音楽をフェードアウトする】
【スライドショー作成】
1.写真をタイムラインにドラッグ
2.タイムライン上「スライドショー」をクリック

3.スライドショーの「モーション」を選択しー「次へ」
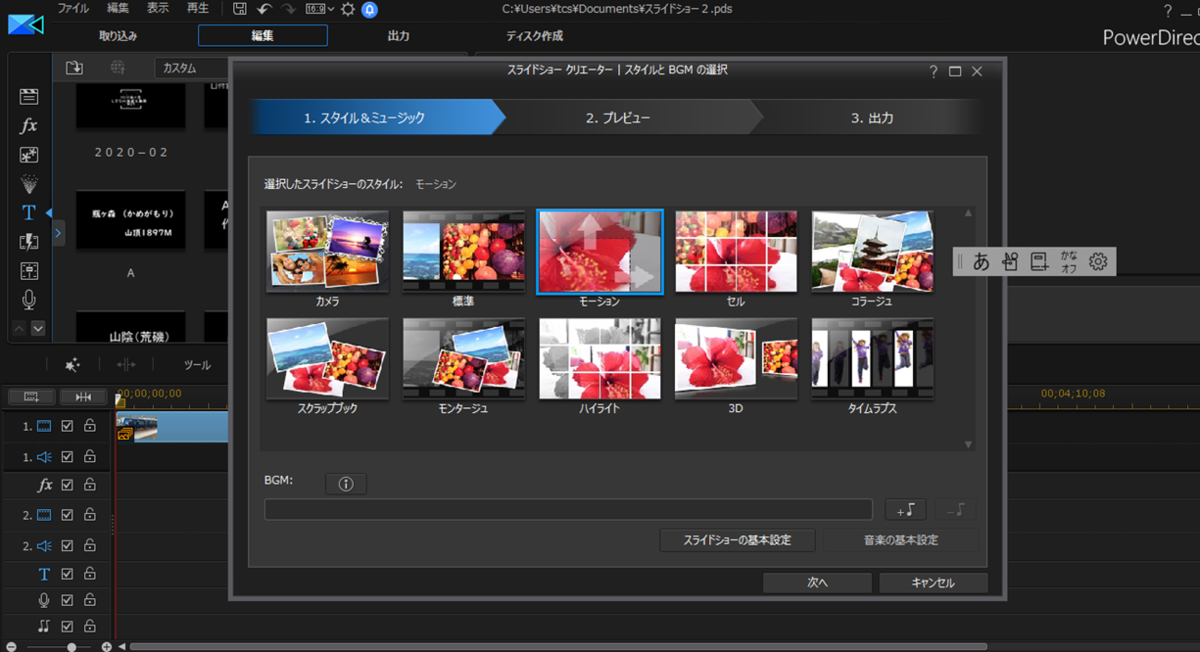
「次へ」
【モザイクを複数追加】
1.「FX」 ― 「モザイク」 を選択
2.選択したモザイクをfxにドラッグ
3.ドラッグしたモザイクをダブルクリック
4.マスクエリアを設定
5.ドラッグしたfxで右ボタン―「トラックコンテンツコピー先」―「ドラック2の上」
6.マスクエリアを設定
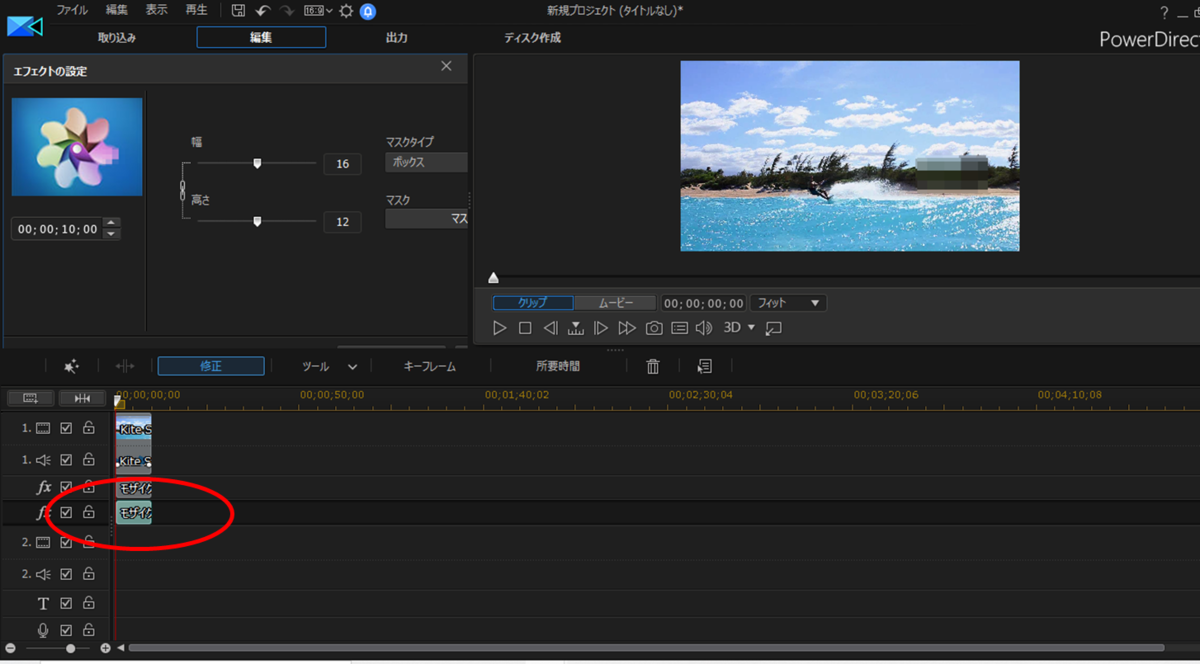
ーーーーーーーーーーーーーーーーーーーーーーーーーーーーーーーーーーーーーーー
【モザイクを利用】
1.「FX」 ― 「モザイク」 を選択
2.選択したモザイクをfxにドラッグ
3.ドラッグしたモザイクをダブルクリック
4.マスクエリアを設定
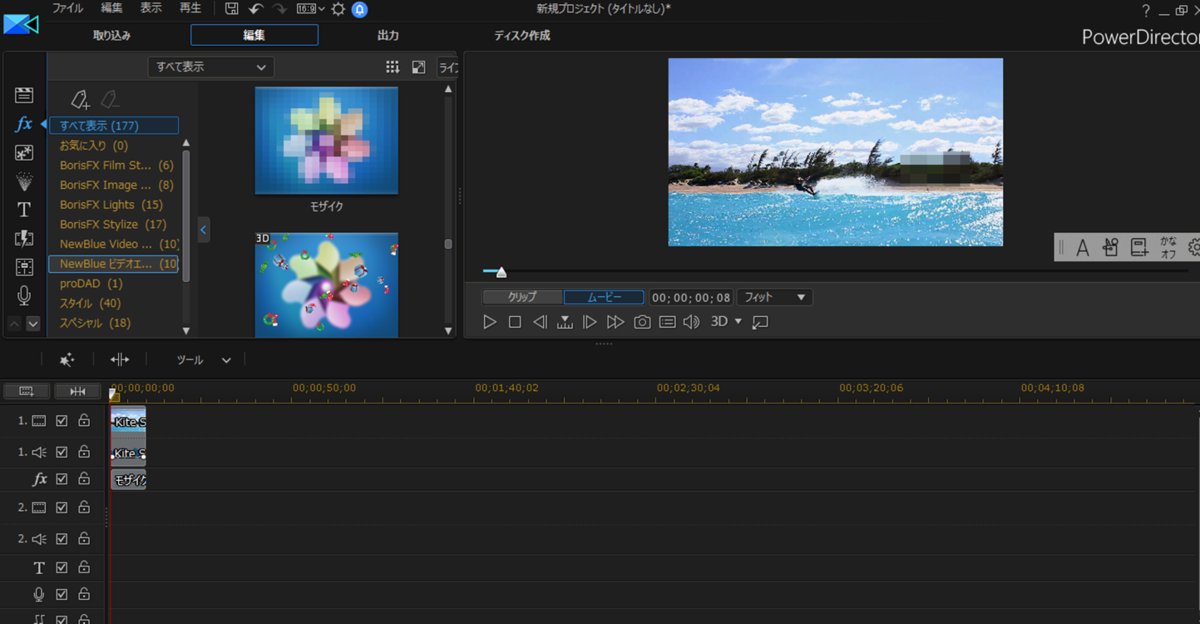
ーーーーーーーーーーーーーーーーーーーーーーーーーーーーーーーーーーーーーーー
【テロップに座布団】
1.「メディアルーム」―「カラーボード」―適当な色を選ぶ

2.選んだカラーをタイムライン動画にドラッグ

3.ドラッグした色をダブルクリック―「PIPデザイナー」―縦横比維持を外す
4.「境界線」―サイズ、ぼかし、不透明度、色を変更する
5.テキストを作成

ーーーーーーーーーーーーーーーーーーーーーーーーーーーーーーーーーーーーーーー
【動画を拡大・縮小する】

1.動画をタイムラインに配置
2.「キーフレーム」をクリックし、設定画面で設定する
3.上記の場合、最初から2倍zoomで表示し徐々に1倍に戻す表示。
4.動画をダブルクリックするとデザイナー画面が表示される。

ーーーーーーーーーーーーーーーーーーーーーーーーーーーーーーーーーーーーーーー
【表示長さを調整】
1.表示長さは、タイムライン上の大きさをドラッグで変更
|
|
ーーーーーーーーーーーーーーーーーーーーーーーーーーーーーーーーーーーーーーー
【文字をスクロール】
|
|

1.タイムラインの文字情報をダブルクリック
2.「エフェクト」でスクロール(上へ)を選択
ーーーーーーーーーーーーーーーーーーーーーーーーーーーーーーーーーーーーーーー
【文字をポップ表示&風船】

1.「タイトルルーム」ー「マイタイトル」
2・「マイタイトル」を編集
3.タイムラインにドラッグ
4.タイムラインの編集したテキストをダブルクリック
5.上記の画面になるので「T」の左プルダウンで拡大縮小を表示
6.エフェクト開始で文字の大きさを変更
7。エフェクト終了で風船を選択
ーーーーーーーーーーーーーーーーーーーーーーーーーーーーーーーーーーーーーーー
【クロスフェードする】

ーーーーーーーーーーーーーーーーーーーーーーーーーーーーーーーーーーーーーー
【動画をフェードイン・アウト】
1.「トラジッションルーム」のフェードを選択し動画にドラッグする。

ーーーーーーーーーーーーーーーーーーーーーーーーーーーーーーーーーーーーーー
【動画に貼り付けた音楽をフェードアウトする】

1.音楽データを選択

2.「音声ミキシングルーム」を選択

3.音楽のフェードアウトボタンを選択


以上
読んで頂きありがとうございました。
「スマイル」
「胸を張って上を向いて歩こう」
